photoshop cs6 supprimer un objet indésirable
Publié le 13 Juin 2014
Les oiseaux ne se posent pas toujours où l’on veut. Souvent, un ciel trop lumineux ou trop blanc se retrouve en arrière-plan. Ou encore, malgré une profondeur de champ réduite, des éléments de l’arrière-plan viennent déranger l’œil.
J’ai utilisé plusieurs techniques au retour de mon voyage de Prince Edward Point Bird Observatory pour épurer et enlever des objets indésirables dans mes photos. J’ai donc cru bon de partager avec vous ces techniques souvent utilisées en portrait, mariage, photo de nature et autres.
Je prends ici l’exemple de cette paruline à gorge noire. J’aime bien la façon dont elle avance vers la caméra. Autre point fort, la branche ornée de jolies mousses est en soi une ligne de fuite qui converge vers le sujet. Un seul accro et un gros : en raison de la similarité des couleurs, une feuille de l’arrière-plan vient se fondre avec la tête du sujet principal.
Alors aux outils, ouste la feuille et, tant qu’à y être, les branches derrières la queue. J’ai choisi de faire la suppression en deux étapes. Tout d’abord, la feuille derrière la tête et ensuite le reste des branches près de la queue. Je vous montre cette dernière étape, mais ce sont les mêmes procédés qui ont été utilisés pour la feuille.
Lors de ce voyage, j’ai utilisé le D7100 et une Nikon 80-400 mm F5.6. Je n’ai pas eu à faire beaucoup de transformations dans Lightroom. Vous pouvez voir les transformations dans l’historique située à gauche de l’image. J’ai effectué un rognage et grâce à mon capteur 24 mégapixels, j’obtiens encore une photo qui par défaut pourra être imprimée dans un format 12x18 pouces.
Diminuer le bruit de l'image et l'utilisation de masques
Avant le traitement de l’arrière-plan, j’y ai tout de même diminué la quantité importante de bruit introduite par une valeure iso de 800. La diminution du bruit empêche l’apparition d’artéfacts lors des transformations (par exemple, des zones de bruits exagérées). Je n’aime pas utiliser les outils de Lightroom pour diminuer le bruit, je préfère utiliser des "plugs-in" (ex.ninja-noise) ou comme c’est le cas ici un logiciel de Nik software. Vous pouvez aussi utiliser les outils de photoshop. L’important, c’est de travailler avec des masques pour contrôler les zones que l’on veut « débruiter ». Évidemment, je voulais conserver les détails de l’oiseau, alors j’ai créé un masque pour préserver ce dernier du « débruitage ». J'utilise la même technique de masques pour l’accentuation et une multitude de manipulations.
Pour créer un masque, il suffit de cliquer « Layer --> Layer mask --> Reveal all ou Hide all » selon la situation. En utilisant le pinceau noir ou blanc à différents pourcentages il est possible de modifier le masque créé à côté du calque. Ensuite, j’ai fusionné les deux premiers calques que j’ai copiés au-dessus des calques existants.
Comment créer une sélection rapide (quick mask)
Pour la tête de l’oiseau et la queue, j’ai utilisé le « quick mask » afin de me créer un calque qui sera superposé à la zone de travail où j’enlèverai les éléments indésirables. Ainsi, la zone de la queue ne sera pas affectée, mais tout son pourtour sera modifié en travaillant sur le calque en dessous. J’ajoute souvent un masque au calque réalisé grâce au « quick mask » pour finaliser le tout. Ainsi à la première sélection du « quick mask », il est préférable de déborder de la zone à préserver que de ne pas tout sélectionner.
Voici la marche à suivre : cliquez le petit icone « quick mask » en bas de la palette d’outil (raccourci Q), assurez-vous de dessiner avec un pinceau noir ou blanc en sélectionnant convenablement. Cliquez à nouveau sur le bouton « Quick mask ». Une sélection apparaît (vous pouvez appuyer « ctrl-i » si vous voulez la sélection contraire). Ensuite, appuyez « ctrl-c » pour copier et « ctrl-v » pour coller la sélection dans un nouveau calque. C’est tout.
Les outils de suppression d’objets indésirables
Tel qu'illustré sur la prochaine photo, il y a plusieurs outils regroupés dans une même case. J’utilise beaucoup « le pansement automatique » (spot healing brush tool) pour de petites zones. Toutefois, il a tendance à lisser l’image si elle contient du bruit et que votre sélection est trop importante. Le « patch tool » est certainement l’outil que j’utilise le plus souvent, mais il a l’inconvénient de mal gérer les zones de grands contrastes comme c’est le cas ici. Pour travailler près de la queue de l’oiseau, j’aurais pu prendre l’outil « content aware » mais j’ai plutôt choisi l’outil tampon. Je prends aussi le pinceau avec un pourcentage de l’ordre de 20% à 40% à l’occasion pour faire des retouches très précises d'un contour, entre autres. Sur la série suivante de photos, j’ai utilisé toutes ces options pour vous en donner une meilleure idée.
La technique de sélection « content-aware »
Voilà une technique qui surprend de par son efficacité et son potentiel. C’est la plus simple à utiliser sur une grande zone et c’est le cas pour la photo qui nous intéresse. Pour augmenter son efficacité, il faut s’aider un peu. Le « content-aware » copie les zones environnantes pour remplir une sélection vide. Il faut donc l’aider à choisir ou ne pas choisir certaines zones. Il est sage de créer un nouveau calque pour entamer cette étape. Il suffit ensuite de prendre le lasso, encercler l’oiseau et le supprimer (ctrl-x).
Ensuite, il suffit d’enlever la zone indésirable que l’on veut remplacer. Encore une fois, lasso et ctrl-x.
Il faut maintenant préparer une sélection pour la phase finale du remplissage à l’aide du « content aware ». Pour se faire, il suffit de cliquer à l’aide de la baguette magique (magic wand tool) dans le grand espace vide créé précédemment. Pour éviter des démarcations visibles sur le pourtour de la sélection, il faut l’étendre de quelques pixels. Voici le chemin à suivre : Select --> Modify --> Expand puis il faut ajouter quelques pixels, entre 3 et 5 sont suffisants.
La magie ou le calcul automatique de "content aware"
Nous voici à l’étape finale, il faut maintenant sélectionner : Edit --> Fill. Dans la nouvelle fenêtre qui apparaît, il reste à choisir « content aware – normal – 100% ». Ce devrait être les options par défaut. Une fois choisi, le logiciel calcul pendant quelques secondes. Et voilà! Votre "quick mask" chevauchera peut-être la sélection et il vous sera possible de le retravailler. Je finalise la nouvelle zone obtenue avec l'outil « patch tool » entre autres.
Sur cette photo, j’ai copié une sélection de noir au bas du coin droit de la photo et à l’aide des outils de transformations, un masque et le pinceau, j’ai créé un jeu d’ombre pour briser l’uniformité et attirer l’œil vers l’oiseau.
Voilà, ce n’est pas si compliqué, mais ça demande tout de même quelques minutes de travail. Je dois avoir passé plus d’une heure sur cette photo. Sans compter le tutoriel!
La prochaine fois qu’un client vous lancera : « Ce n’est pas grave, tu pourras toujours la photoshoper », envoyez lui le lien de cet article pour l’aider à comprendre.
Douze photos « c’est pas grave » à 30 minutes la photo, « c’est pas la joie ». Il est toujours mieux de soigner l’arrière-plan.
Amusez-vous!

La photo peut être visionnée en grand format sur flickr.
Vous pouvez aussi visiter ma page facebook, je suis toujours heureux de recevoir de nouveaux "j'aimes".
N'hésitez pas à laisser un commentaire ci-dessous.
Et encore, vous trouverez tout plein d'infos sur mon site web.
Merci de votre lecture et de votre support.
martin

/image%2F1035207%2F20140709%2Fob_8a8f14_grandduc-1342-blog-zps3e8bd521.jpg)
/image%2F1035207%2F20170606%2Fob_9f1fba_guno-2017-05-27-bdf-1920pix.jpg)
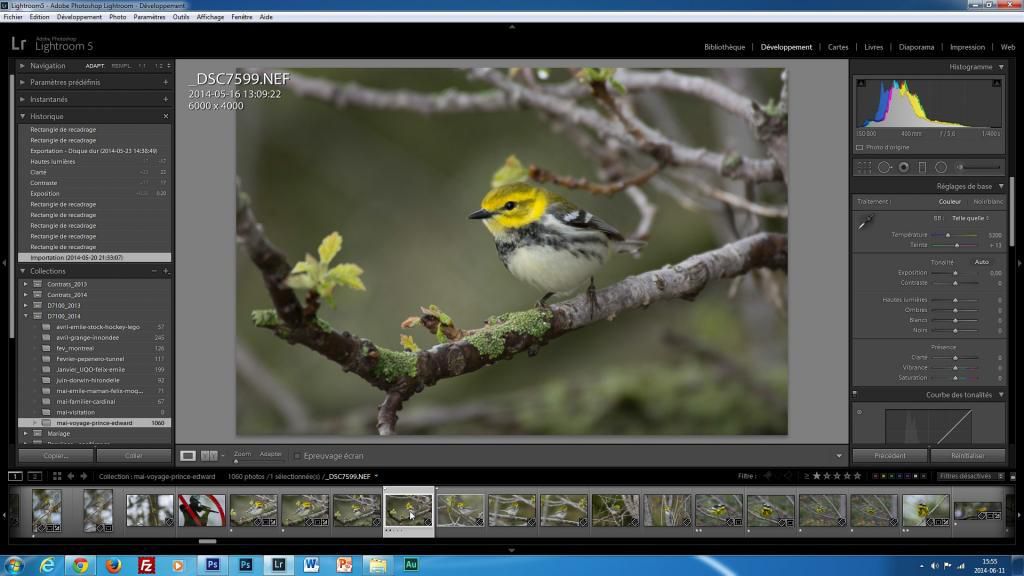



/image%2F1035207%2F20140613%2Fob_dc2fcf_tuto-objets-indeacutesirables-2-zps3fc.jpg)
/image%2F1035207%2F20140613%2Fob_a28aef_tuto-objets-indeacutesirables-3-zpsd6c.jpg)
/image%2F1035207%2F20140613%2Fob_135382_tuto-objets-indeacutesirables-4-zps7bf.jpg)
/image%2F1035207%2F20140613%2Fob_11d0d4_tuto-objets-indeacutesirables-5-zpse4c.jpg)
/image%2F1035207%2F20140613%2Fob_2bdd3a_tuto-objets-indeacutesirables-6-zps311.jpg)
/image%2F1035207%2F20140613%2Fob_5bcc3c_tuto-objets-indeacutesirables-7-zps7f4.jpg)
/image%2F1035207%2F20140613%2Fob_eb6715_tuto-objets-indeacutesirables-8-zps68d.jpg)
/image%2F1035207%2F20140613%2Fob_83c76f_tuto-objets-indeacutesirables-9-zps8af.jpg)
/image%2F1035207%2F20140613%2Fob_b9665c_tuto-objets-indeacutesirables-10-zpsf3.jpg)
/image%2F1035207%2F20140613%2Fob_662cb2_tuto-objets-indeacutesirables-11-zpsf5.jpg)
/image%2F1035207%2F20140613%2Fob_1c2f3c_tuto-objets-indeacutesirables-12-zps72.jpg)
/image%2F1035207%2F20140613%2Fob_68868f_tuto-objets-indeacutesirables-13-zpsdc.jpg)
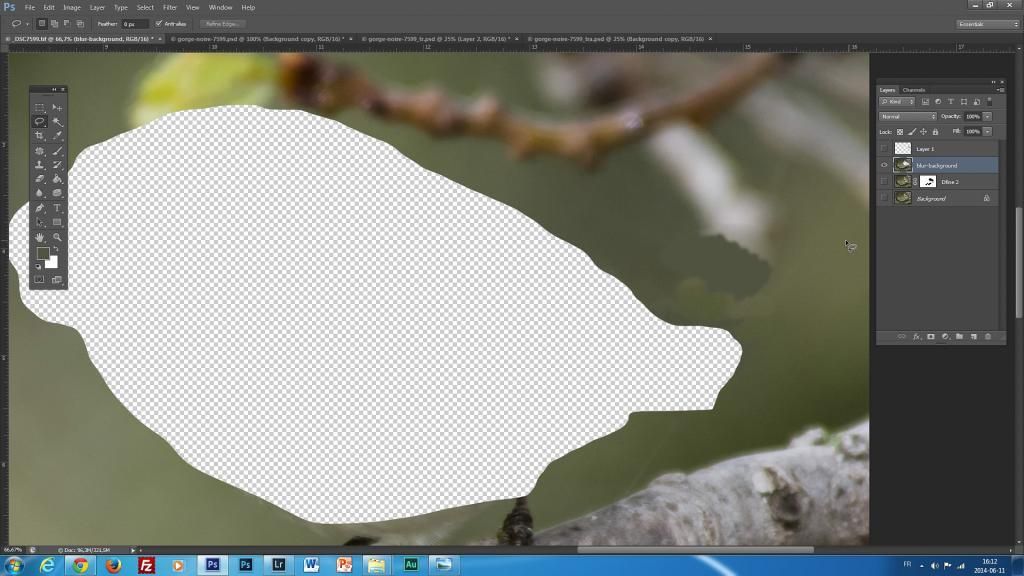
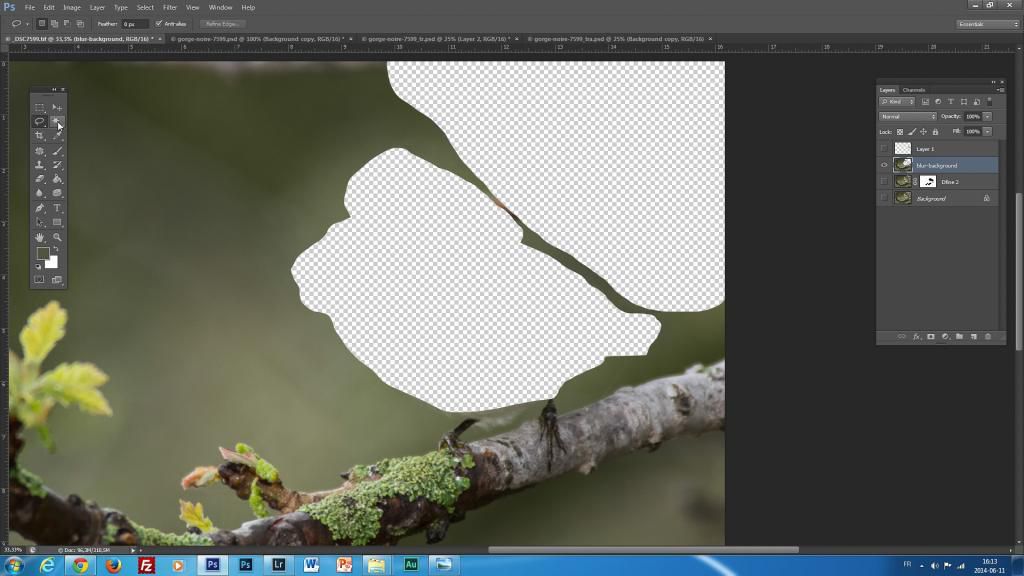
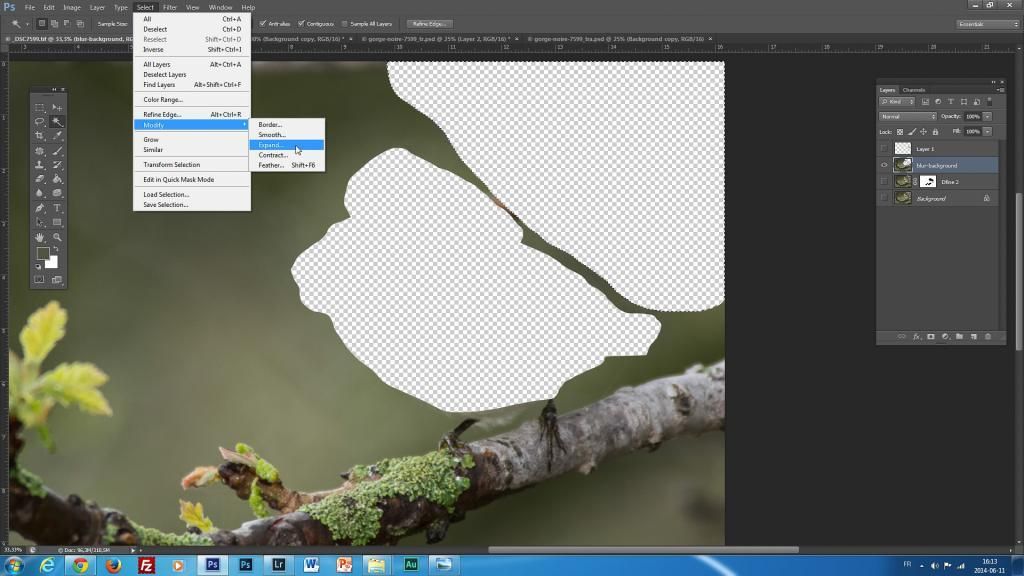
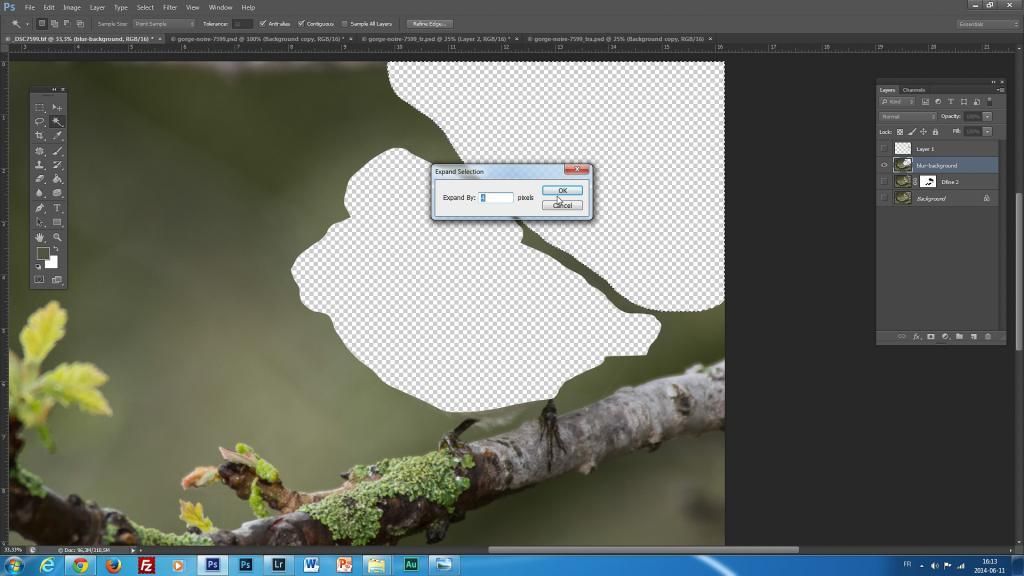
/image%2F1035207%2F20140613%2Fob_86c342_tuto-objets-indeacutesirables-19-zps4a.jpg)
/image%2F1035207%2F20140613%2Fob_9d4dbd_tuto-objets-indeacutesirables-20-zpse2.jpg)
/image%2F1035207%2F20140613%2Fob_69c9ca_tuto-objets-indeacutesirables-21-zps5d.jpg)
/image%2F1035207%2F20140613%2Fob_e0d7da_tuto-objets-indeacutesirables-22-zpsac.jpg)
/image%2F1035207%2F20140613%2Fob_ee5052_tuto-objets-indeacutesirables-23-zps74.jpg)